192.168.1.3 serves as the default IP address for specific router models from manufacturers like NETGEAR and ZyXEL. This private IP address provides the access point to your router’s management console where you can configure wireless settings, establish security protocols, and perform network optimizations. Understanding how to properly access and navigate this interface allows you to unlock the full potential of your networking equipment.
How to login to 192.168.1.3?
To connect to your router’s administrative panel through the 192.168.1.3 address, follow these steps:
- Connect your computer or mobile device to the router network either through Wi-Fi or via Ethernet cable
- Open any web browser application (Chrome, Firefox, Safari, or Edge)
- Type “http://192.168.1.3” in the address bar and press Enter
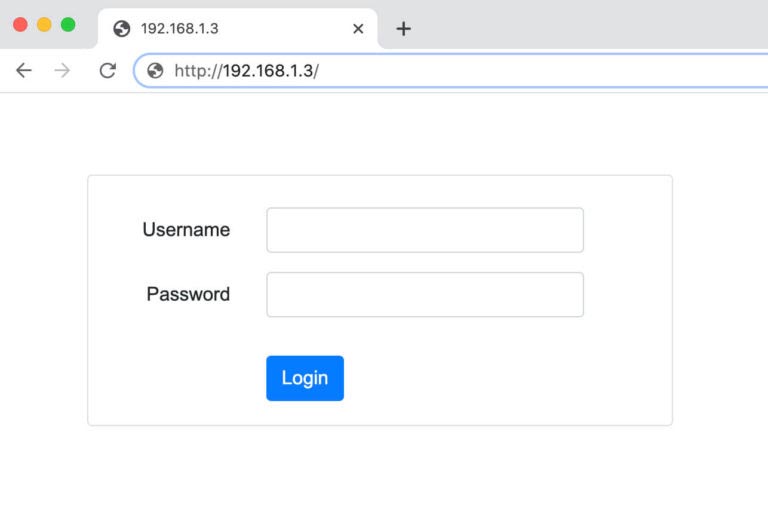
- When prompted for authentication, enter your login credentials
- You’ll then gain access to the router’s management interface
For most routers using this address, the default login information is printed on a label attached to the device itself. Typical default credentials include “admin” for the username and either “admin” or “password” for the password field. Some manufacturers leave the password field blank by default. If you’ve previously changed these credentials and cannot remember them, you may need to perform a factory reset on the device.
How to change the Wi-Fi Network Name (SSID) and Password?
After successfully logging into the administrative interface through 192.168.1.3, you can personalize your wireless network settings for improved security and identification:
Change the Wi-Fi Network Name (SSID)
- Navigate to the “Wireless” section in the main menu
- Look for “Basic Settings” or “Wireless Settings”
- Locate the field labeled “Network Name (SSID)”
- Replace the default name with your preferred identifier
- Click “Apply” or “Save Changes” to implement the new name
Choose a network name that’s unique and recognizable to you, but avoid including sensitive personal information like your home address or family name.
Change the Wi-Fi Network Password
- Within the Wireless section, locate “Security” or “Wireless Security”
- Ensure WPA2 or WPA3 encryption is selected (avoid older WEP encryption)
- Find the “Passphrase” or “Password” field
- Enter your new password, ensuring it contains a mix of uppercase letters, lowercase letters, numbers, and special characters
- Save your changes and allow the router to apply the new settings
After updating either setting, previously connected devices will disconnect from your network and require the new credentials to reconnect.
Understanding the Technical Aspects of 192.168.1.3
Within the IPv4 addressing scheme, 192.168.1.3 belongs to the Class C private IP range (192.168.0.0 to 192.168.255.255) reserved by the Internet Assigned Numbers Authority (IANA) for use in local area networks. Unlike public IP addresses used for internet routing, these private addresses cannot be accessed directly from the public internet.
In a typical network configuration, the router itself usually claims 192.168.1.1 as its default gateway address, while 192.168.1.3 might be:
- An alternative administrative interface address
- A reserved static IP for a specific device
- The third IP assigned by DHCP to connecting devices
This IP falls within the subnet mask 255.255.255.0, limiting the network to a maximum of 254 usable device addresses within the same subnet.
Troubleshooting Access Issues
If you encounter difficulty accessing the router’s management interface through 192.168.1.3, consider these potential solutions:
- Verify your connection to the router network is active and stable
- Ensure you’re typing the correct address without typos (common errors include using “l” instead of “1”)
- Try alternative common gateway addresses like 192.168.1.1 or 192.168.0.1
- Clear your browser cache or try an alternate browser
- Check if your router’s IP address has been manually changed from its default
Remember that accessing your router’s administrative interface requires a direct connection to the local network—you cannot access it remotely unless remote management has been specifically enabled (which presents significant security risks).
By properly managing your router through the 192.168.1.3 interface, you maintain control over your network environment, ensuring both optimal performance and appropriate security measures for your connected devices.
