192.168.10.1 serves as the default gateway IP address for numerous router brands including TP-Link, D-Link, PTCL, Aterm, WavLink, and Comfast. This private IP address opens the door to your router’s admin panel, where you can personalize your network settings, enhance security protocols, and troubleshoot connectivity issues with precision.
Understanding 192.168.10.1
Unlike public IP addresses that identify your network on the internet, 192.168.10.1 belongs to a reserved range of private addresses defined by Internet Engineering Task Force (IETF) standards. This address operates exclusively within your local network, providing a consistent access point to your router’s configuration interface regardless of your external IP.
When manufacturers configure their routers with this default address, they create a standardized entry point that simplifies the initial setup process. However, not all routers use this specific address – some may utilize alternatives like 192.168.0.1, 192.168.1.1, or 10.0.0.1 as their default gateway.
How to login to 192.168.10.1
To access your router’s admin interface, ensure your device has established a connection to the router either via Ethernet cable or WiFi, then follow these steps:
- Open any modern web browser on your connected device
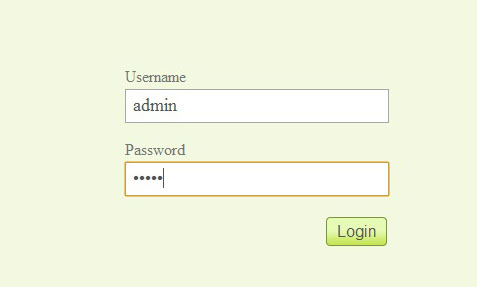
- Type “http://192.168.10.1” in the address bar (avoid adding “www” or “https” prefixes)
- Press Enter to load the router login page
- Enter your router’s username and password when prompted
- After successful authentication, you’ll gain access to the administration dashboard
Many routers ship with standard default credentials – typically “admin” for both username and password. Some manufacturers may use “password” as the default password instead. For security reasons, these default credentials should be changed immediately after your first login.
Configuring Essential Router Settings
Once inside your router’s administration panel, you can customize various network parameters to suit your specific requirements:
Modifying Your WiFi Network Name (SSID)
To distinguish your network from others nearby:
- Navigate to the Wireless Settings section
- Locate the SSID field in Basic Settings
- Replace the default name with something unique but recognizable
- Save your changes and allow the router to apply the new configuration
Strengthening Your WiFi Password
To enhance your network security:
- Access the Wireless Settings or Security section
- Set the encryption protocol to WPA2-PSK (the current security standard)
- Create a strong password using a mix of uppercase letters, lowercase letters, numbers, and special characters
- Apply changes and reconnect your devices with the new credentials
Troubleshooting 192.168.10.1 Access Issues
If you encounter difficulty accessing the router interface through 192.168.10.1, consider these potential solutions:
Connection Problems
Verify your device has established a proper connection to the router. Disconnections or IP assignment issues often prevent successful access to the admin panel.
IP Address Typos
Common typing errors include using the letter “l” instead of the number “1” (resulting in 192.168.l0.1), or incorrectly adding prefixes like “https://” to the address. Ensure you’ve entered exactly “http://192.168.10.1” in your browser.
Alternative Default Gateway
Your router might use a different default IP address, such as 192.168.1.1 or 192.168.0.1. Check the documentation or examine the router’s label for the correct address. You can also determine your gateway address through your device’s network settings.
Forgotten Passwords
If you’ve changed the default login details and can’t recall them, you’ll need to perform a factory reset. Locate the small reset button on your router (usually recessed to prevent accidental activation), press and hold it for approximately 10-15 seconds, then release. This restores factory defaults, including the original login credentials.
Enhancing Router Security
After accessing your router settings, implement these security practices:
- Change the default admin password to a unique, complex alternative
- Update your router’s firmware to patch security vulnerabilities
- Disable remote management unless absolutely necessary
- Enable the built-in firewall features
- Consider setting up a guest network for visitors, keeping your primary network secure
By properly configuring your router through the 192.168.10.1 interface, you establish a foundation for reliable connectivity while maintaining robust security measures for your digital ecosystem.
