192.168.31.1 is a private IP address that serves as the default gateway for various router brands, most notably Xiaomi Mi routers and some models from other manufacturers. This address functions as the doorway to your router’s administration panel, allowing you to configure network settings, monitor connected devices, and implement security measures to protect your home or office network.
How to login to 192.168.31.1?
Logging into your router’s admin interface requires a few simple steps:
- Connect your device to the router’s network via WiFi or Ethernet cable
- Open any web browser on your connected device
- Type http://192.168.31.1 in the address bar (omit “www” and “https”)
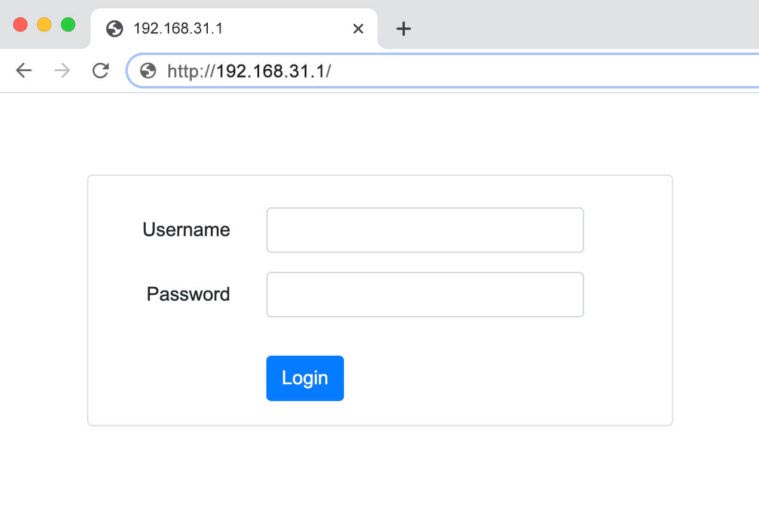
- Press Enter to load the login page
- Enter your router credentials when prompted
For many routers using this IP address, especially Xiaomi models, the default login credentials may be printed on a label attached to the device. If you can’t locate this information, try “admin” for both username and password, as this is a common factory default. Some routers might use variations like “admin” as username with a blank password field.
The connection between your device and the router must be established before attempting to access the admin panel. If you’re using WiFi, ensure you’re connected to the correct network. For wired connections, verify that the Ethernet cable is properly seated in both your device and the router’s LAN port.
How to change Wi-Fi Network SSID and Password?
Once you’ve successfully accessed the admin interface, customizing your wireless network settings is straightforward:
Changing Your Network Name (SSID)
The process typically involves these steps:
- Navigate to the “Wireless” or “WiFi Settings” section
- Look for “SSID” or “Network Name” in the available fields
- Replace the existing name with your preferred network identifier
- Save the configuration and allow the router to apply changes
Selecting an appropriate SSID requires balancing personalization with security considerations. While a unique name helps identify your network among others, avoid including sensitive information like your family name, address, or other identifying details that could potentially be exploited.
Strengthening Your WiFi Password
To enhance your network security:
- Access the “Wireless Security” section of your admin panel
- Choose WPA2-PSK or WPA3 (if available) as your security protocol
- Create a robust password containing a mix of uppercase letters, numbers, and special characters
- Apply the changes to implement your new security parameters
After modifying WiFi settings, all previously connected devices will need to reconnect using the updated credentials. Plan accordingly to minimize disruption to your network users, especially if managing a business environment.
Finding Your Router’s Default IP Address
If you’re uncertain whether 192.168.31.1 is the correct IP for your specific router, you can verify this information through your connected device:
For Windows computers:
- Open Command Prompt by typing “cmd” in the search bar
- Enter “ipconfig” at the prompt and press Enter
- Look for “Default Gateway” in the results
Mac users can:
- Open System Preferences and select Network
- Click Advanced for your active connection
- Select the TCP/IP tab to view the Router address
For mobile devices, check your WiFi connection details in network settings. The “gateway” or “router” entry indicates your router’s IP address.
Different manufacturers program various default IPs into their devices. While 192.168.31.1 is common for Xiaomi routers, other popular addresses include 192.168.1.1, 192.168.0.1, and 10.0.0.1. Knowing your specific gateway address ensures efficient network management and troubleshooting.
